Python Django 學習紀錄(九) 部屬網站到 Heroku
架設好自己的網站後
就是要部屬到網路上,讓其他人也能夠看到我的架設的網站
Heroku 有提供免費的方案,最適合一般使用者利用
一、部屬網站的環境建置
分為三個部分:
- 建立 Heroku 應用程式
- 安裝 Heroku CLI
- 建置空白虛擬環境與安裝套件
1.建立 Heroku 應用程式:
首先到 Heroku 官網 註冊帳號
接收驗證信後登入 Heroku ,點選 Create New App 建立新的應用程式
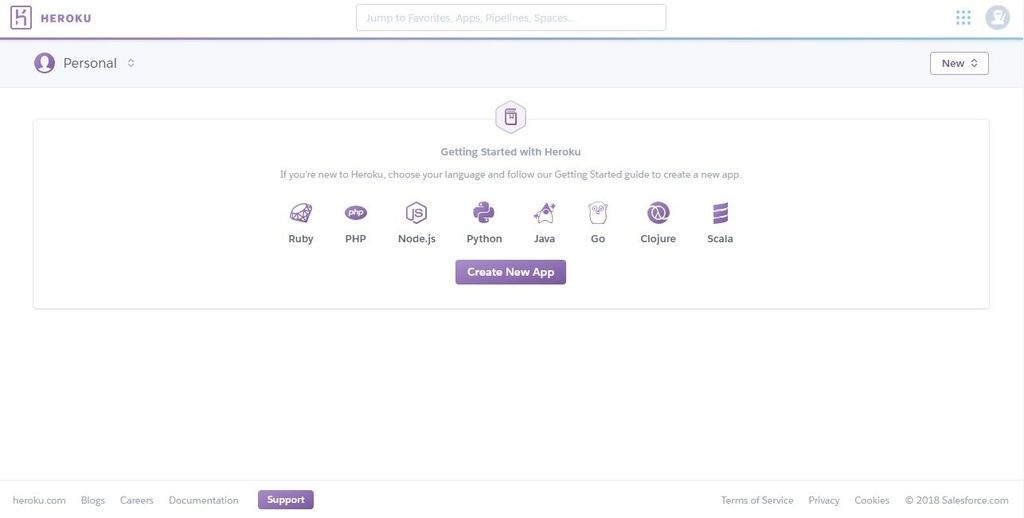
接著命名這個應用程式,然後點選 Create app 來完成建立應用程式

2.安裝 Heroku CLI:
Heroku 使用 Git 版本管理軟體進行網站部屬,官方寫了 Heroku CLI 方便使用者利用 Git 將檔案與 Heroku 伺服器同步
接續上方創建 app 後,將網頁向下捲到 安裝 CLI 的地方點選紅圈處的連結就會進入下載頁面
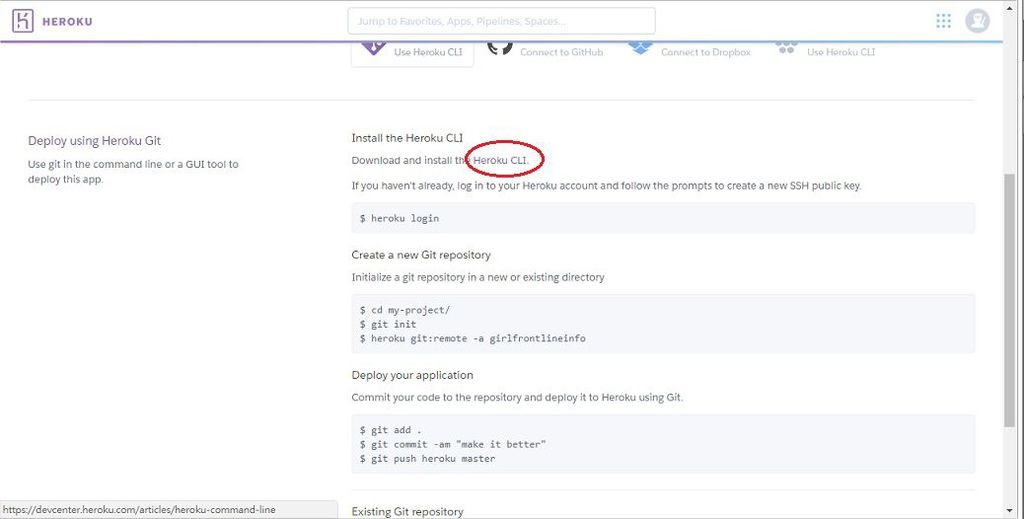
選擇好版本後,開始下載 Heroku CLI 這套軟體
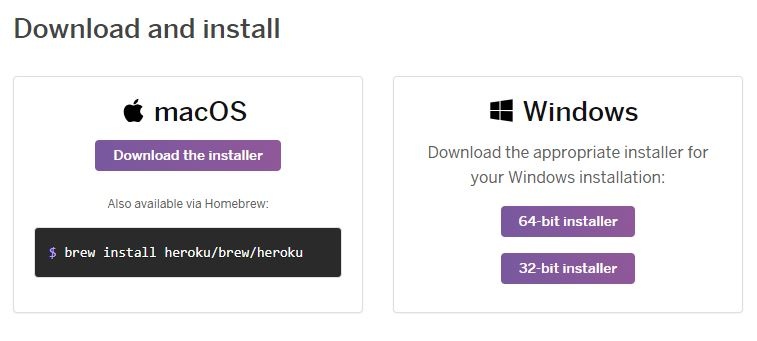
3.建置空白虛擬環境與安裝套件:
建立一個虛擬環境來部屬網站,來達到最佳的部屬狀態
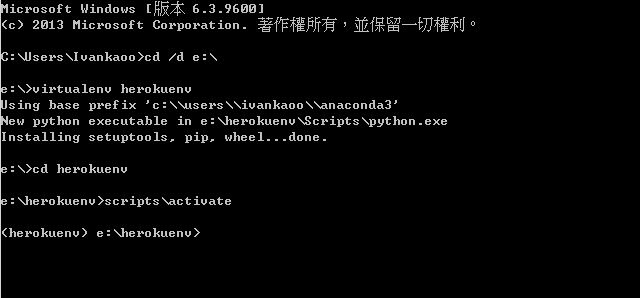
這裡以 專案 - 遊戲資料庫系統(少女前線爬蟲資料庫網站) 為範例( 名為game專案):
為了取得切換 game專案所有的安裝套件
切換到該專案中,在cmd中執行以下命令,並建立 requirements.txt 檔:
pip freeze > ./requirements.txt
再來將整個專案複製到 新建立的 heroenv 資料夾,將目錄名稱改為 gamehero
切換到該目錄中並輸入以下命令來匯入套件:
pip install -r requirements.txt
二、部屬網站
分為四個部分:
- 使用現有資料庫的網站結構
- 部屬網站到 Heroku
- 使用空白資料庫的網站結構
- 部屬後修改網站內容
1.使用現有資料庫的網站結構:
(1)安裝套件
首先安裝在 Heroku 伺服器執行 Django 網站要用到的套件,再命令提示字元執行以下命令:
pip install dj-database-url dj-static gunicorn psycopg2
(2)修改 DEBUG 方式
開發網站時會在 <setting.py> 設定 「DEBUG = True」方便除錯
部屬在伺服器時須改為「DEBUG = False」,否則會造成安全上的漏洞
(3)建立 <requirements.txt>
Heroku 藉由網站根目錄的 <requirements.txt> 檔中所列的套件名稱及版本 來安裝套件
而 <requirements.txt> 檔在之前已經建立過了,
但由於這邊有新安裝了一些套件,所以必須要再重新創建一次
(4)建立 <Procfile>
網站根目錄中的 <Procfile> 檔 是告訴 Heroku 啟動網站的方式
在 <gamehero> 目錄中新增一個 <Procfile> 檔,並輸入以下內容:
web: gunicorn 專案名稱.wsgi
(5)建立 <runtime.txt>
網站根目錄中的 <runtime.txt> 檔 是告訴 Heroku 使用得 Python 版本
Python 版本可以使用以下語法查詢:
python --version
在 <gamehero> 目錄中新增一個 <runtime.txt> 檔,並輸入以下內容:
python-3.6.5
(6)建立 <prod_settings.py>
在 Heroku 中使用的設定會與本機執行的設定有些不同,因此另外建立一個 Heroku 用的設定檔是最好的方式
建議將<prod_settings.py>與<settings.py>放在相同的資料夾
先將原 <settings.py> 的所有內容導入,接著再寫入一些 Heroku 的特有設定,內容如下:
from .settings import *
STATIC_ROOT = 'staticfiles'
SECURE_PROXY_SSL_HEADER = ('HTTP_X_FORWARDED_PROTO', 'https')
ALLOWED_HOSTS = ['*']
DEBUG = False
(7)建立 <.gitignore.py>
為避免浪費 Heroku 的空間,一些不必要的檔案可以不上傳到 Heroku
在 <gamehero> 目錄中新增一個 <.gitignore> 檔(無法創建的話在最後加上一個「.」號即可創建),
<.gitignore> 檔內列出的檔案及資料夾,部屬時將不會上傳,內容如下:
*.pyc __pycache__ staticfiles
※如果有python執行檔要一起上傳,就不要加入 " *.pyc",以免之後找不到py執行檔
(8)修改 <wsgi.py>
Heroku 處理靜態檔案的方式與本機不相同
修改 <wsgi.py> 檔,使其符合 Heroku 靜態檔案處理方式:
import os
from django.core.wsgi import get_wsgi_application
from dj_static import Cling
os.environ.setdefault("DJANGO_SETTINGS_MODULE", "專案名稱.settings")
application = Cling(get_wsgi_application())
2.部屬網站到 Heroku:
在命令提示字元 視窗切換到網站檔案資料夾gamehero) 輸入下列指令:
heroku login
輸入 Heroku 帳號密碼即可登入 Heroku 伺服器管理應用程式
接著再本機新建一個 Git 倉庫來存放檔案:
git init
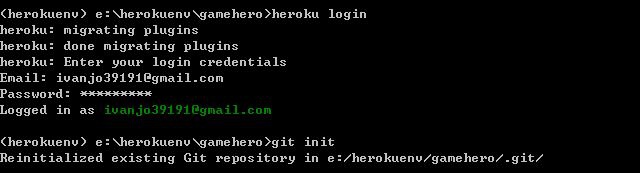
再將此 Git 倉庫 與 Heroku 伺服器的 girlfrontlineinfo 應用程式建立連結:
heroku git:remote -a girlfrontlineinfo
設定 Heroku 使用 <game> 資料夾的 <prod_settings.py>檔案內容做為網站的設定值:
heroku config:set DJANGO_SETTINGS_MODULE=game.prod_settings
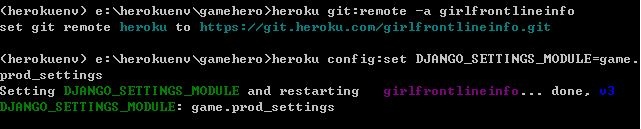
將所有檔案加入 Git 追蹤:
git add .
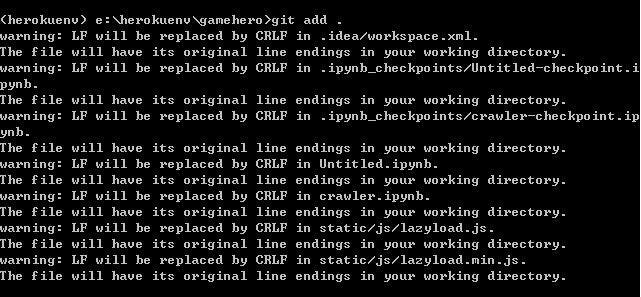
將所有追蹤的檔案加入 Git 倉庫:
git commit -am "init commit"
接著就能將檔案上傳到 Heroku 了:
git push heroku master
Heroku 會根據 <requirements.txt> 安裝套件,接著上傳 Git 倉庫中的檔案(排除<.gitignore>),一段時間後又會完成網站的部屬。
最後讓 Heroku 運行網站:
heroku ps:scale web=1
測試網站是否正常運作,可以用下列指令啟動瀏覽器並開啟網站首頁:
heroku open
3.使用空白資料庫的網站結構:
這邊接續現有資料庫結構,做文件上的修改
(1)修改 <.gitignore.py>
為避免浪費 Heroku 的空間,一些不必要的檔案可以不上傳到 Heroku
在 <gamehero> 目錄中新增一個 <.gitignore> 檔(無法創建的話在最後加上一個「.」號即可創建),
<.gitignore> 檔內列出的檔案及資料夾,部屬時將不會上傳,內容如下:
*.pyc __pycache__ db.sqlite3 staticfiles
(2)修改 <prod_settiongs.py>
在 Heroku 中使用的設定會與本機執行的設定有些不同,因此另外建立一個 Heroku 用的設定檔是最好的方式
建議將<prod_settiongs.py>與<settings.py>放在相同的資料夾
先將原 <settings.py> 的所有內容導入,接著再寫入一些 Heroku 的特有設定,內容如下:
from .settings import *
import dj_database_url
DATABASES = {
'default': dj_database_url.config()
}
STATIC_ROOT = 'staticfiles'
SECURE_PROXY_SSL_HEADER = ('HTTP_X_FORWARDED_PROTO', 'https')
ALLOWED_HOSTS = ['*']
DEBUG = False
(3)創建超級使用者帳號
由於沒有之前的資料庫,所以這裡要創建新的超級使用者,請在命令提示字元 視窗切換到網站檔案資料夾gamehero)輸入下列指令:
heroku run python manage.py migrate
heroku run python manage.py createsuperuser
建立好後運行網站即開啟網站:
heroku ps:scale web=1
heroku open
4.部屬後修改網站內容:
假設修改了"detail.html"檔案
在命令提示字元視窗啟動 herokuenv 虛擬環境,並切換到網站檔案資料夾(gamehero)
登入 heroku 伺服器 並進行所有檔案追蹤:
heroku login git add .
將檔案加入 Git 倉庫,並將此次便更命名為「modify detail.html」:
get commit -am "modify detail.html"
接著就能將檔案上傳到 Heroku 了:
git push heroku master
最後讓 Heroku 運行網站:
heroku ps:scale web=1
測試網站是否正常運作,可以用下列指令啟動瀏覽器並開啟網站首頁:
heroku open


 留言列表
留言列表