使用 Synology NAS Docker 架設 CentOS 7 並使用 SSH WinSCP 連線
本篇介紹如何建立個人的NAS雲端主機,並可以使用SSH連線方便作業
有些部分可能不會到那麼詳細,多摸一下會更熟練~
除了要設定NAS之外 ,重點就是你的路由器的 port 要打通
這點其實也是最麻煩的
因為要去設定路由器有些人就會很排斥
而且如果路由器設定頁面的 port 被搶走會找到崩潰..
1. SSH 連線進入NAS
控制台 外部存取設定好 DDNS
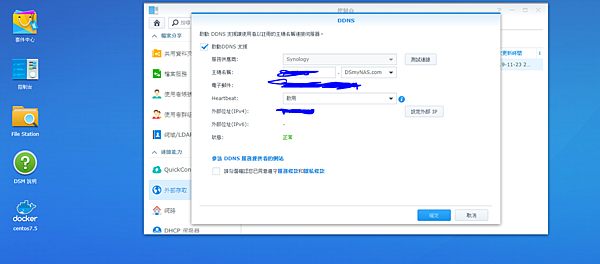
檢查路由器 ,這裡的自動偵測真心方便
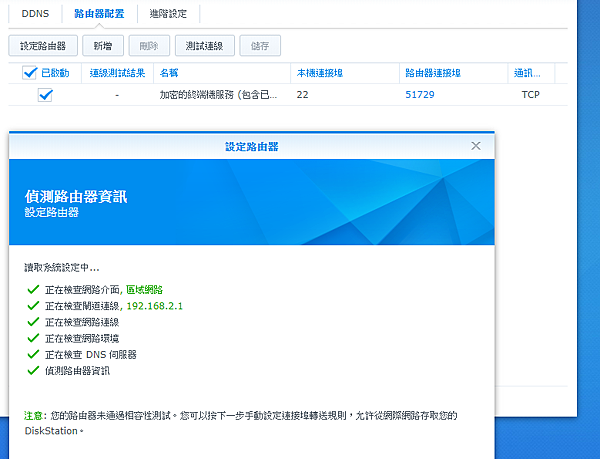
控制台,終端機這裡開放SSH功能
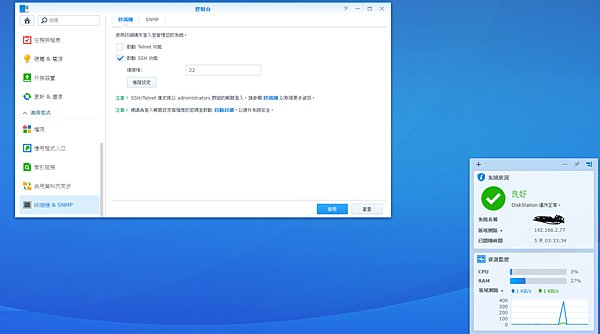
這是路由器的設定介面,
請打開你買這台路由器的說明書,找不到就用型號到網路上查詢
在 WAN 這邊設定轉 port
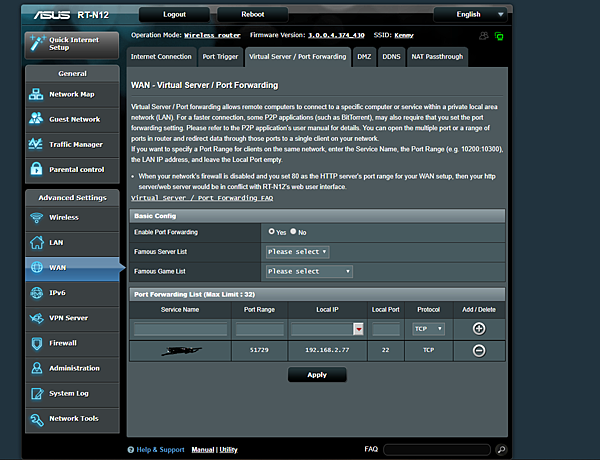
這裡設定好之後 就可以用 ssh 登入的剛剛的 DDNS+ port
2. SSH 連線進入 NAS 底下的 Docker
先在套件中心安裝 Docker
使用putty連線登入NAS (DDNS+ port)
首先使用admin登入NAS (可以在NAS控制台使用者權限設定)
sudo -i 切換至 root,設定密碼
安裝 Docker 與 centos7.5.1804
docker run -it --name centos7.5 centos:7.5.1804 /bin/bash
yum install -y net-tools telnet iptables
sudo initscripts yum install -y passwd openssl openssh-server
ssh-keygen -t rsa -f /etc/ssh/ssh_host_rsa_key # 輸入enter
ssh-keygen -t dsa -f /etc/ssh/ssh_host_dsa_key # 輸入enter
ssh-keygen -t ecdsa -f /etc/ssh/ssh_host_ecdsa_key -N ""
ssh-keygen -t ed25519 -f /etc/ssh/ssh_host_ed25519_key -N ""
vi /etc/ssh/sshd_config # 修改參數
""""
UsePAM no
""""
/usr/sbin/sshd -D # 測試
passwd root # 修改 root 密碼
exit # 離開docker
docker ps -l # 找container ID
docker commit 107fb9c3fc0d centos7ssh # 另存為新的container
docker run -d -p 10022:22 --hostiname ivankao centos7ssh /usr/sbin/sshd -D
ssh root@ivankao -p 10022 # 連線
為了開發方便,新增使用 WinSCP ssh 連線
新工作階段>進階
連線 > 通道
主機名稱:DDNS
port:你路由器轉換的
使用者名稱密碼:admin/你的密碼
>確定
主機名稱: 你Nas的主機名稱 # 終端機輸入:hostname 取得
port:10022
帳密 root/你的密碼
============================================================
以上記錄完畢


 留言列表
留言列表